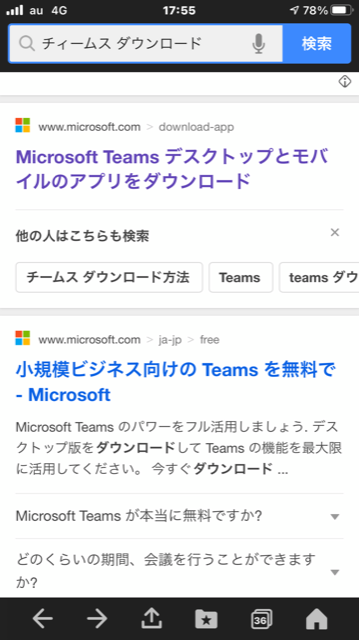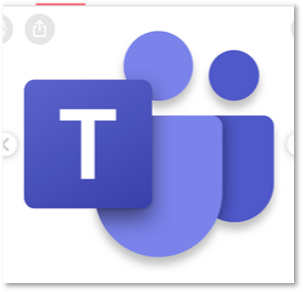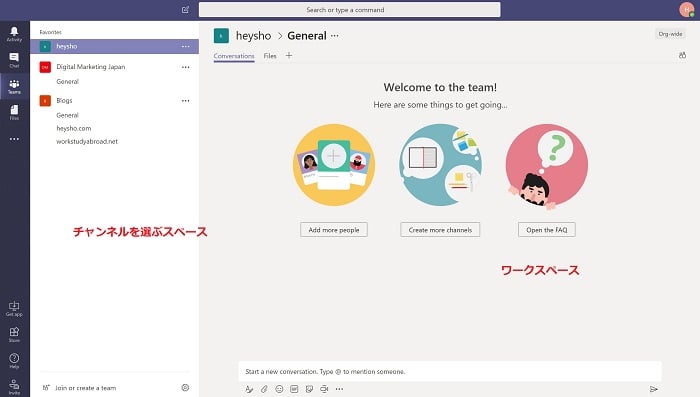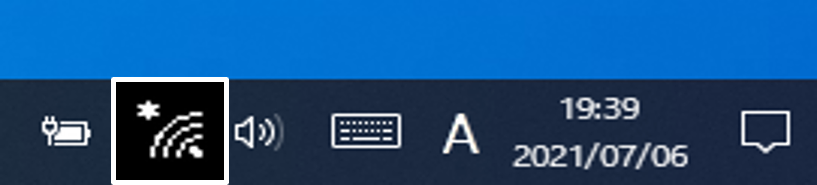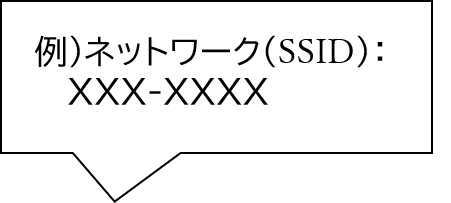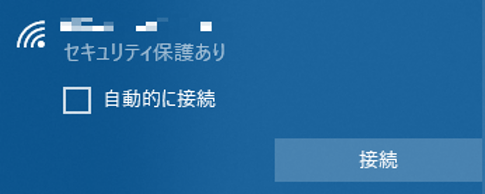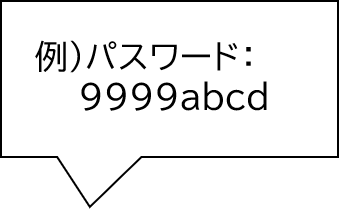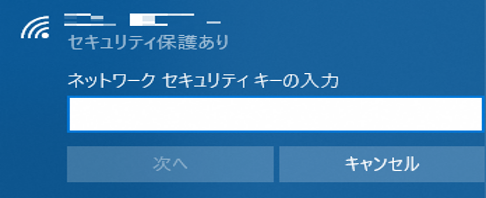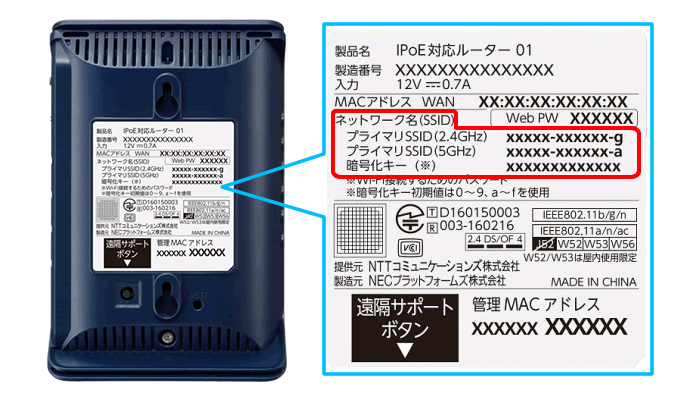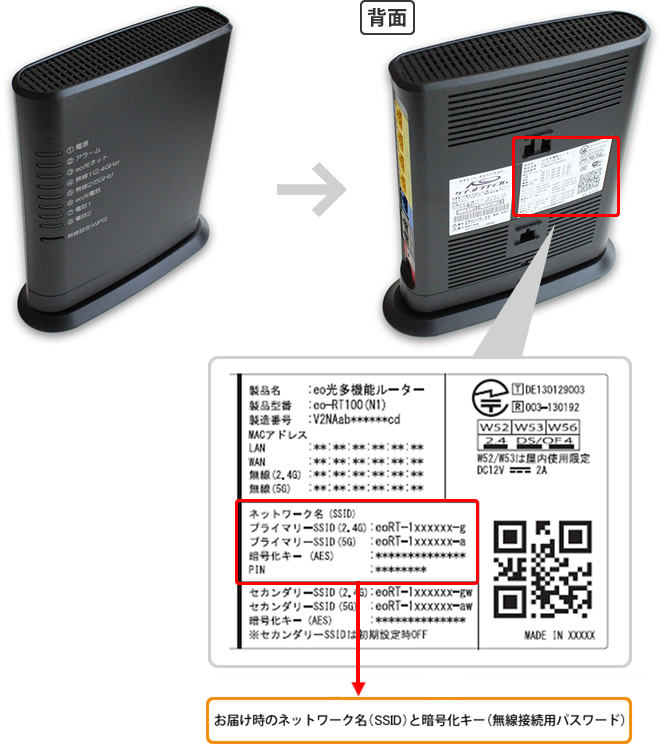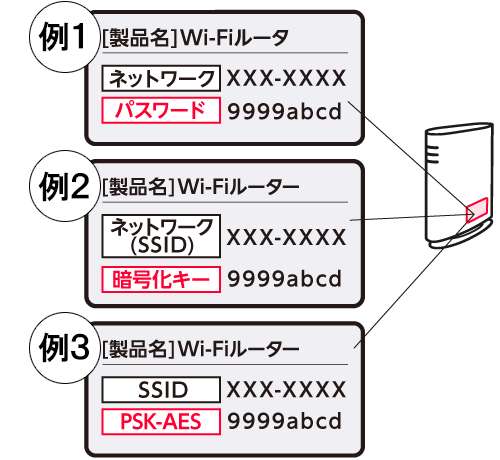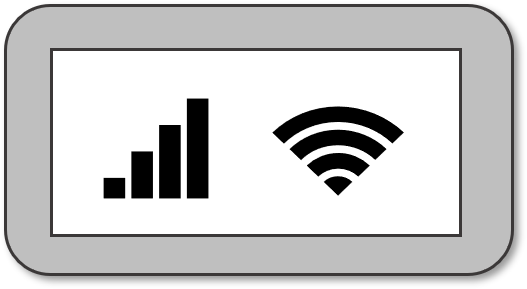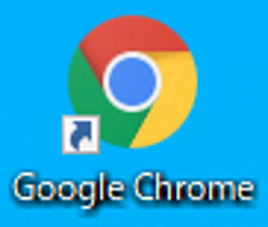HOME >
HOME > - なべまるオンライン授業 >
- 接続しよう!学習用パソコン
接続しよう!学習用パソコン
入力日
2022年2月4日
内容
★オンライン学習の仕方は2つあります。
①学校から持ち帰った学習用パソコンでオンライン学習をする!
→この場合、家庭のインターネットに接続(Wi-Fi等)して利用します。
*接続方法は?
→「学習用パソコンを自宅のインターネット(Wi-Fi等)につなげよう!」をみてください。
→ パソコンが自動接続できれば問題なしです!
②自宅のパソコン、タブレット、またはスマホでオンライン学習をする!
→この場合、インターネットは接続されているので大丈夫です。
③自宅にインターネット環境がない場合
→学校までご相談ください。
★オンライン学習はTeamsというアプリを使用します!
→学習用パソコンにはインストール済みですので大丈夫ですが、自宅のパソコン等を使用する場合は、Teamsのダウンロードが必要です。
→検索画面(ヤフー、グーグルなど)に「Teamsダウンロード」と入れると…
下のような画面が出てきます。
さらにクリックすると、ダウンロード用のアイコンが出てきます。
そのアイコンをクリックするとダウンロードできます。
下画像のようなアイコンが画面上で確認できれば、ダウンロードできているということです!
ダウンロードできたら、Teamsを立ち上げてみよう!
********************
★学習用パソコンを自宅のインターネット(Wi-Fi等)につなげよう!
ネットワーク名やパスワードを確認を!
学習用パソコンを持ち帰る前に、ネットワーク名やパスワードを確認しておきましょう。
自宅のルーターがどこにあるかわからなかったり、ルーターのどこに記してあるのか探せなかったりしなくていいように事前に確認しておきましょう。
ちょっと面倒かもしれませんが、頑張って接続させよう!
1 学習用パソコンの電源を入れます。
2 ご家庭にWi-Fiの環境がある場合はパソコンの右下に
 が表示されますので、クリックします。
が表示されますので、クリックします。3 ネットワーク名が表示されますので、ネットワーク名(SSID)とパスワードを入力します。
ネットワーク名(SSID)とパスワードについては
自宅のネットワークを利用できる、無線LANルーターやモバイルルーターで確認します。
■ネットワーク名(SSID)・パスワード
・無線LANルーターの場合は、側面のシールに記載されていることが多いので、確認してみましょう。
パスワードは、「暗号化キー」や「キー(KEY)」や「PSK-AES」などと表示されていることが多いので、確認をお願いします。
・記載がなければ、取扱説明書での確認やメーカーに問い合わせることになります。
・モバイルルーターの場合は、画面操作を行い、ネットワーク情報の確認をします。
4 下記のアイコンをクリックして、インターネット検索ができるか確認してください。
(どちらでも構いません)
どうでしょう?できましたか?
▲どうしてもうまくいかない場合は、学校にご相談ください…
★ Teamsへのログインテスト
さて、ここまでくれば、あとちょっとですよ!
1 学習用パソコンを使用する場合、または、ご家庭のパソコンにTeamsがインストールできた場合は、学校で使用している自分のIDとパスワードを入力してログインテストを行ってください。
2 家庭のパソコン等を使用する場合も同じです!学校で使用している自分のIDとパスワードを入力してログインテストを行ってください。
3 自分のID、パスワードがわからない場合は、担任の先生に聞いてください。
閲覧数
11,377
ファイル